eEditorial Discovery User Guide - Books
Creating an AccountAccessing Your Project in eEditorial Discovery®Step 1: Creating Your Call for ChaptersStep 2: Managing ProposalsStep 3: Requesting Full ChaptersStep 4: Accessing Chapter SubmissionsActive Phase: SubmissionActive Phase: Remove Identifying InformationActive Phase: Request ReviewersActive Phase: Under ReviewActive Phase: Revision in ProgressActive Phase: Revision ReceivedActive Phase: ApprovedActive Phase: RejectedStep 5: Assign Chapter NumbersStep 6: Uploading Front MatterStep 7: Notify PublisherActive Phase: PublishedAppendixPeer Review OverviewEmail TemplatesSample Documents
To access eEditorial Discovery®, you will first need to create an account through the eEditorial Discovery® website. To begin, enter your primary email address at https://www.igi-global.com/submission/login/create-account/.
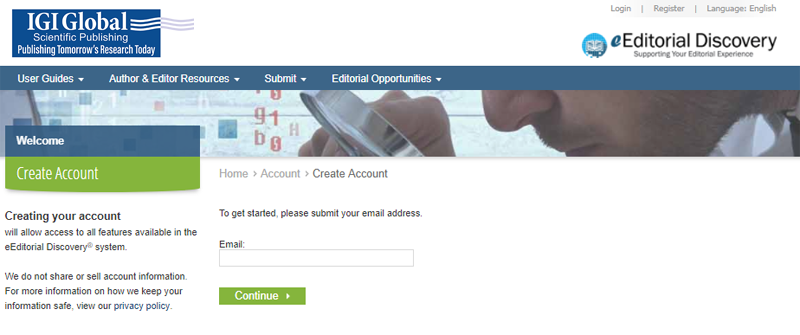
If you do not already have a profile with eEditorial Discovery® , you can register your account by completing the fields on the next page.
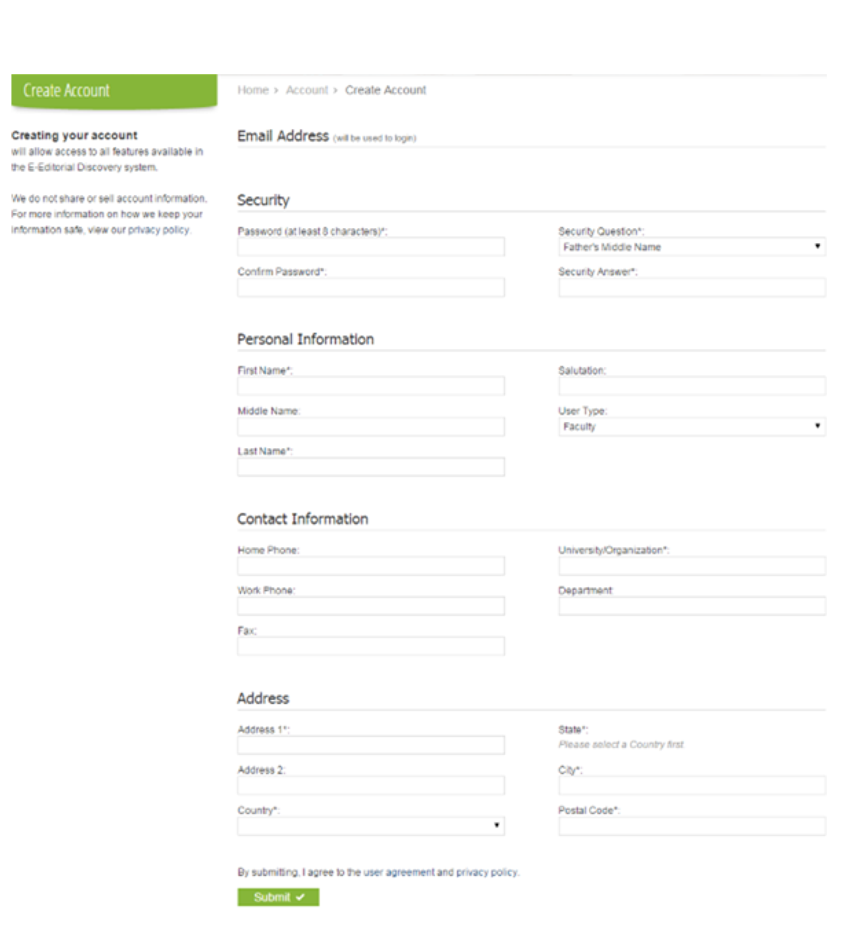
If there is already a profile with your email address in our system, you can bypass this step and directly log in. To do so, enter your account details at https://www.igi-global.com/submission.
Please note: if you already have an account, but do not remember your password or details, please contact development@igi-global.com as a member of our Development staff can provide you a new password. You also have access to reset your password from your computer at https://www.igi-global.com/submission/login/reset-password/ as well as manage your account details, including password and primary email address, from https://www.igi-global.com/submission/account/profile/.
TopAccessing Your Project in eEditorial Discovery® - View the eEditorial Discovery® Video User Guide for this Phase
Log in on the eEditorial Discovery® homepage through https://www.igi-global.com/submission.
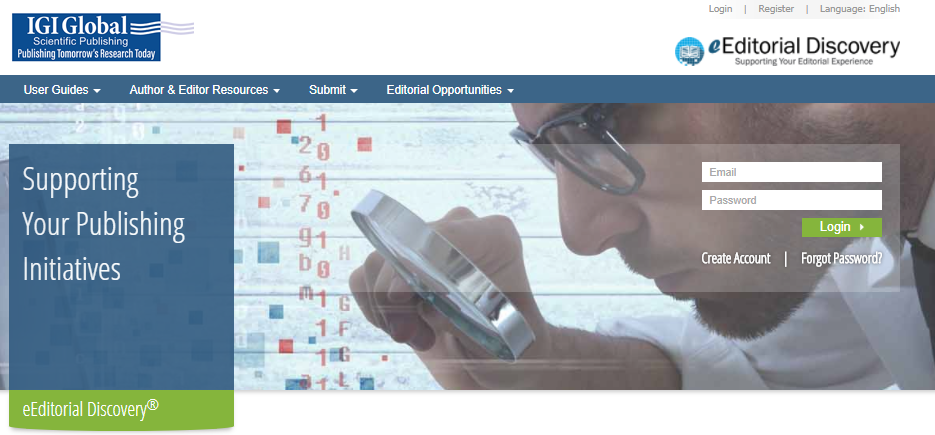
From the homepage, you can navigate to any of your current projects - including any book or journal project proposals, full books, book chapters, full journals, journal articles, review assignments, and any final proof documents - by selecting the Current Manuscripts drop down menu. You can also view any previous work that was submitted through eEditorial Discovery® by selecting Completed Projects. If you are looking to submit new work, the Submit drop down menu will take you to a listing of all the calls for chapters for projects currently active within the system.
As an editor, you will begin by creating a Call for Chapters for your book.
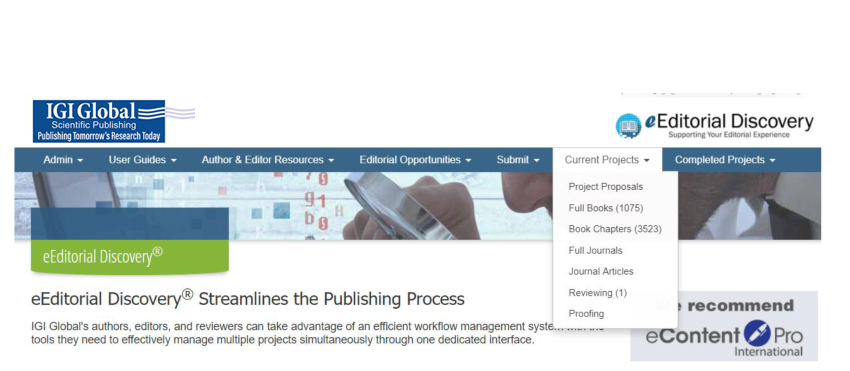
TopStep 1: Creating Your Call for Chapters - View the eEditorial Discovery® Video User Guide for this Phase
Creating a Call for Chapters is critical as without it you will not be able to garner chapter proposals. The proposal submission link will not exist without one.
Please note the Call for Chapters can only be created and posted by the lead editor of the book project.
Sign in to http://www.igi-global.com/submission/books/ and access your book through the “Current Book Project menu. Click "Access Project".

In Phase 1: Content Recruitment, click the “Create Your CFC” button in the “Manage Call for Chapters” section.

You will be taken to a new screen that shows a fillable form that will become your Call for Chapters. Please note that all sections must be filled in, with the exception of the “Editorial Advisory Board Members” before the Call for Chapters is posted.
The sections are as follows:
- Introduction: An explanation of the current challenges, solutions, and themes that the book intends to explore.
- Objective of the Book: What the book intends to accomplish and how it will impact and advance current research.
- Target Audience: Who will benefit from and be able to use the research that is contained in the book?
- Recommended Topics: What topics is the book seeking to include? What themes should authors explore in the potential chapters that they submit to your book?
- Submission Procedure: This section is locked and you are unable to make changes to it. Deadlines are pulled from the contract agreement. Should you need any dates changed, please contact the Journal Development Team at development@igi-global.com.
- Publisher: This section is locked and you are unable to make changes to it.
- Important Dates: This section is locked and you are unable to make changes to it. Deadlines are pulled from the contract agreement. Should you need any dates changed, please contact the Journal Development Team at development@igi-global.com.
- Editorial Advisory Board Members: If you would like to develop or already have an Editorial Advisory Board, please list the members in this section. Please use the following format: Name, Affiliation, Country. Ex.- John Smith, IGI Global, United States
- Inquiries: This section will pre-populate with all editor names, affiliations, and emails listed. If you would like to change or add any contact information, you may do so.
- Subjects: Select all subjects that apply to the book. Please choose more than one subject if the book will cover aspects of multiple subjects.



At the very bottom, you are presented with two buttons.
- Save: Clicking this button will save any information you have added to the Call for Chapters, allowing you to work on it multiple times and on separate occasions, if needed.
- Save and Post: Clicking this button will post the Call for Chapters on the IGI Global Call for Chapters Page. The Call for Chapters will immediately be made live and the form will be locked against further edits. Please do not click this button unless you are 100% ready to have the Call for Chapters freely viewable to all.
TopStep 2: Managing Proposals - View the eEditorial Discovery® Video User Guide for this Phase
As you distribute invitations to interested contributors and post your Call of listservs, you will receive chapter proposals for your book. To review these chapter proposals, select Manage Proposals once you access your book title.

Manage Proposals displays all of the proposals submitted to your book, as well as their current status. The green number indicates the approved proposals and the red shows your rejected proposals while the final black number shares your total proposals. You can search the list by title or filter by current status (approved, rejected, or pending). To view a proposal, click on its title.
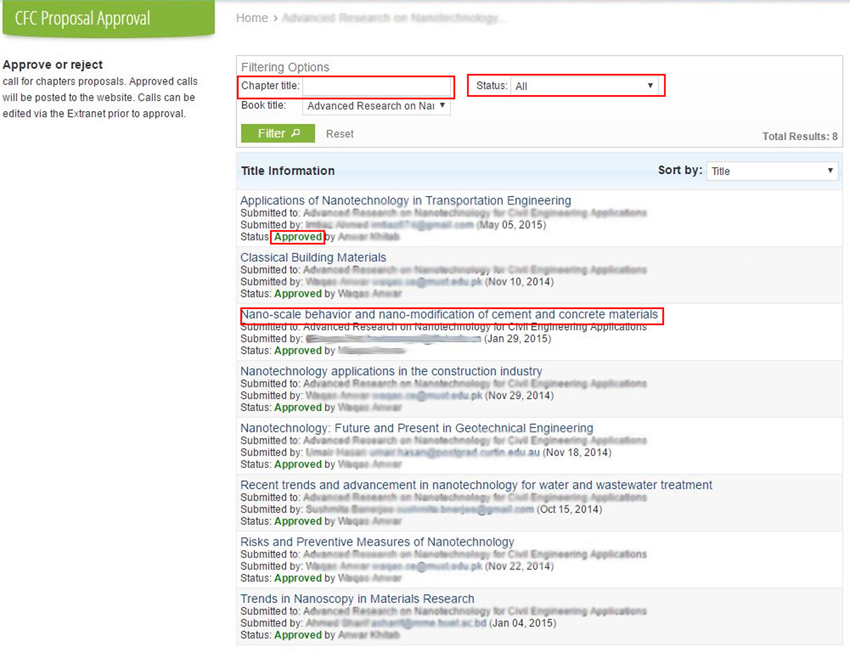
If, after reviewing the text of the proposal, you would like the author(s) to submit their full chapter, enter a deadline for their submission within the "Submission Due Date" box. Once you are satisfied with the deadline, select Approve.
If you do not feel that the proposal promises a quality contribution to your book, select Reject.
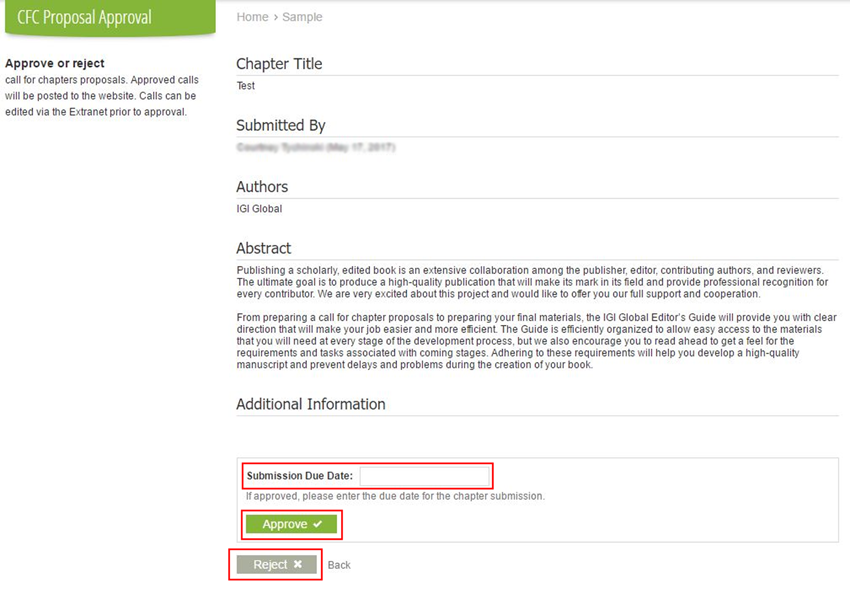
TopStep 3: Requesting Full Chapters When you approve a proposal, eEditorial Discovery® will send the corresponding author an email with instructions on how to submit their full chapter, as well as submission guidelines and other relevant information. However, not all contributors may submit proposals, and you might wish to invite some authors to submit their chapters directly. To provide authors with the direct link to submit their chapter, start by selecting Request Chapters from your book listing.

On this page, you will find both a link to your posted Call for Chapters as well as the direct link for chapter submissions to your book. Provide this link to any authors who are approved to submit their chapters. The link is also helpful for any authors who may have misplaced their proposal acceptance email.

TopStep 4: Accessing Chapter Submissions As authors submit their full chapters to your book, you will be able to access and review them two ways. First, you can select View Chapters from http://www.igi-global.com/submission/books/. You can also directly access this page at http://www.igi-global.com/submission/chapters/. This is where you will manage the rest of the development process for your book, so many editors will bookmark this page for easy access later.

TopActive Phase: Submission If the authors do not upload a chapter document and/or choose “Save & Submit” in Step 5 of the submission, the chapter is not fully submitted to your book. If you notice a number of chapters in this phase for an extended period of time, it would be advisable to contact the corresponding authors regarding their submission. Otherwise, you will only need to wait for the authors to complete their submission.
Please note that from this phase on, only the editor and the chapter's corresponding author will be able to make updates to the chapter's documentation. By default, the author who submitted the project will be listed as the corresponding author, but the corresponding author can be changed manually on the "Step 2. Authors" page. For this reason, we ask that editors do not upload chapters on behalf of the author(s)

As soon as an author’s manuscript submission is complete, you will receive a notification that the chapter is ready for review. To prepare a review copy of this manuscript, select Anonymize Chapter.

The review copy of a manuscript must not contain any authors’ names, affiliations, or bios. By default, submitted manuscripts should not include any of this information, but it is important to double check the manuscript before designating a review copy.
If the submitted manuscript is free from identifying information, select Use as Reviewer Copy to use this copy of the chapter for review. If you must make any changes to the manuscript prior to review, upload the corrected copy under Option 2 and select Upload File.
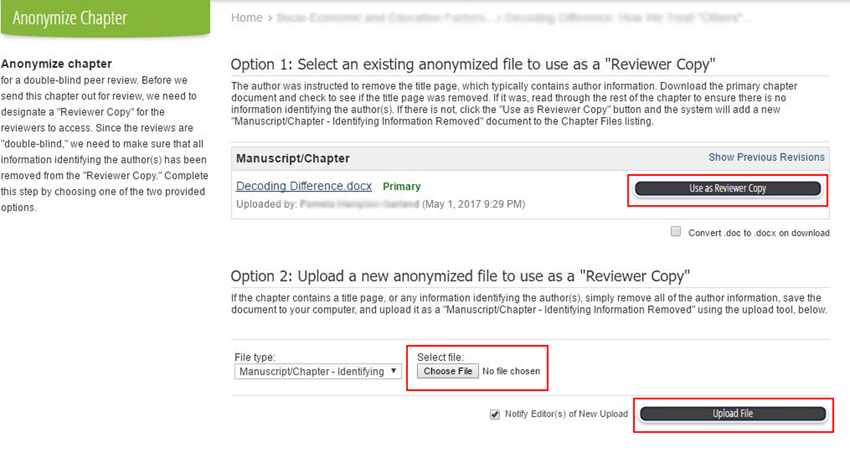
TopActive Phase: Request Reviewers - View the eEditorial Discovery® Video User Guide for this Phase
Each submitted manuscript will be sent to a total of 2-3 peer reviewers. Most editors will utilize other chapter authors to fulfill this requirement, though you also have the option of requesting outside reviewers (for example, members of your EAB). To assign reviewers, select Request Reviewers.

The process of sending a manuscript for review consists of four steps. In Step 1, you will have one last opportunity to confirm that the review copy of the manuscript is correct and ready to send to reviewers. Download a copy of the manuscript by clicking on its file name. You can also preview the figures submitted with the chapter by clicking on their thumbnail images or download a copy by clicking their file names.
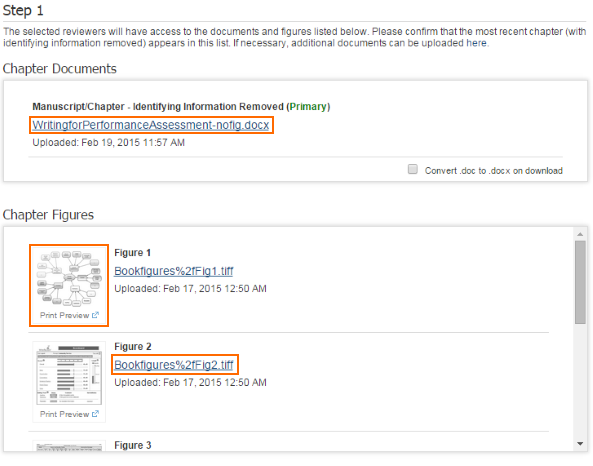
In Step 2, you will select the 2-3 reviewers you wish to assign to review this chapter. Enter the first name, last name, and email address of each reviewer in the appropriate fields.
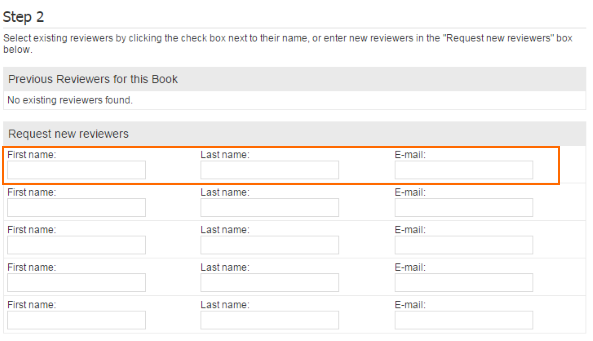
In Step 3, you will select a deadline for the review to be completed. Please note that the date must follow U.S. format (Month/Day/Year). We advise providing reviewers with up to two weeks to complete their evaluations.

In Step 4, you will have a chance to review the email that will be sent to reviewers. You may also edit the email if you have any specific notes for your reviewers. When you are ready to send the manuscript to reviewers, select Send Notification Email(s).
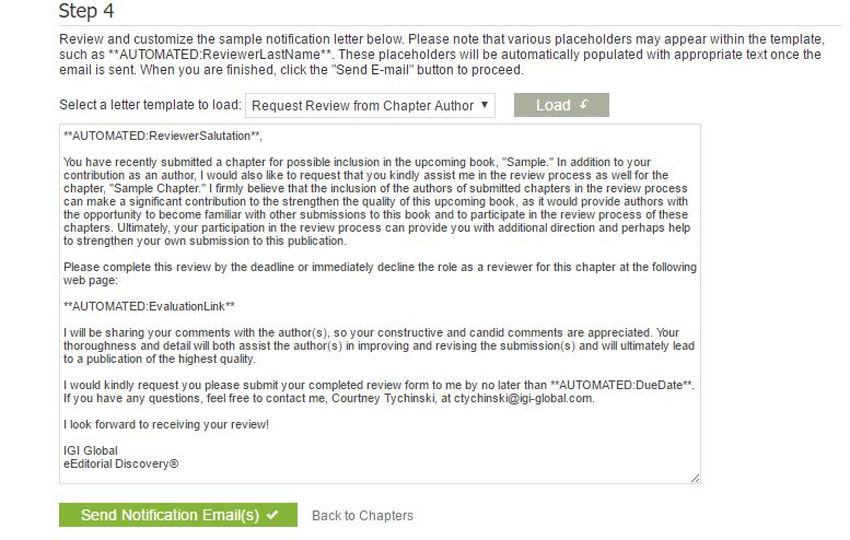
TopActive Phase: Under Review While a chapter is under review, you can view the status of assigned reviews and follow up with your reviewers as necessary. To see a list of all the reviewers assigned to a manuscript, select View Reviews.

From here, you can keep track of both pending and completed evaluations. For any evaluations not submitted within a week of their due date, it is advisable to select Evaluation Reminder to send a reminder to the reviewer that their feedback on the paper is still needed. You may view completed evaluations by selecting View/Edit Evaluation. This page will also allow you to see whether the reviewer had accessed the page or not.
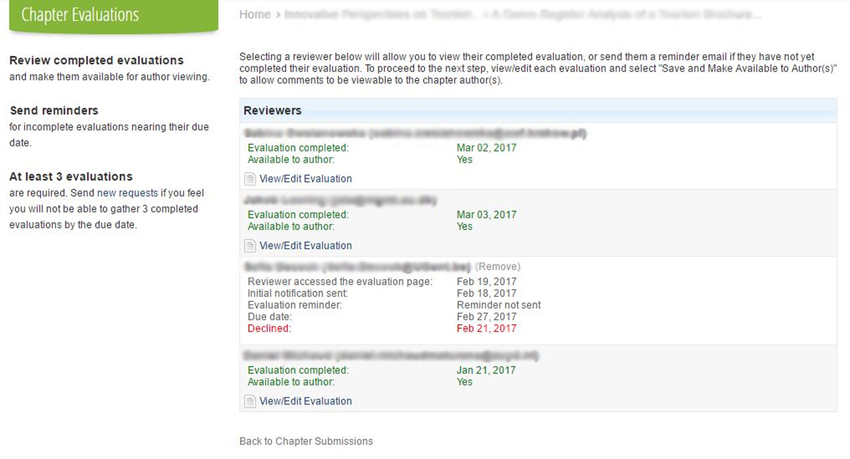
If you need to send an evaluation reminder to one or more of your selected reviewers, you will be taken to a page where you can make any necessary edits to the automatically generated email template. When the email is ready to send, select Send Reminder Email.
Note: Automatic reminders will be sent from eEditorial Discovery® three days before the assigned review deadline and also the day of the deadline. It is recommended to also send the following templated reminder as needed.
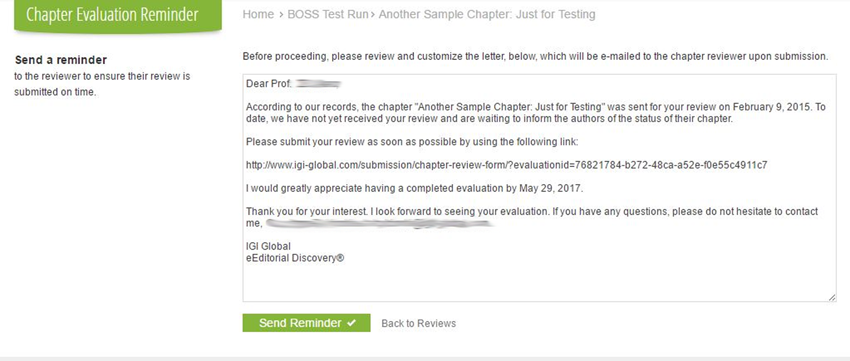
When an evaluation is submitted, you can select View/Edit Evaluation to view the Editor Copy or the Author Copy of the reviewer’s comments. The editor copy is an overview of the evaluation, which will help you make your decision whether to accept or reject the manuscript. In the Author Copy, you can also add your own comments for the manuscript. Authors will not have access to the completed evaluation until you select Save and Make Available to Author(s).
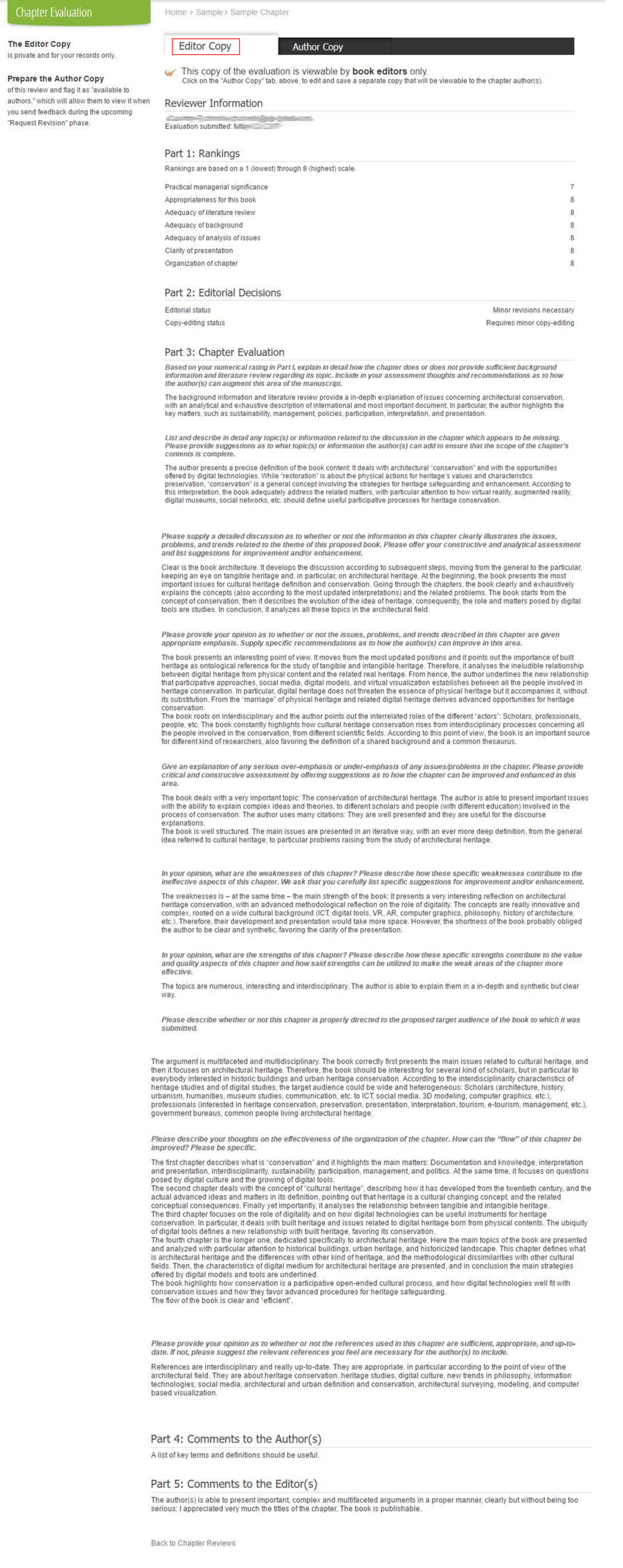
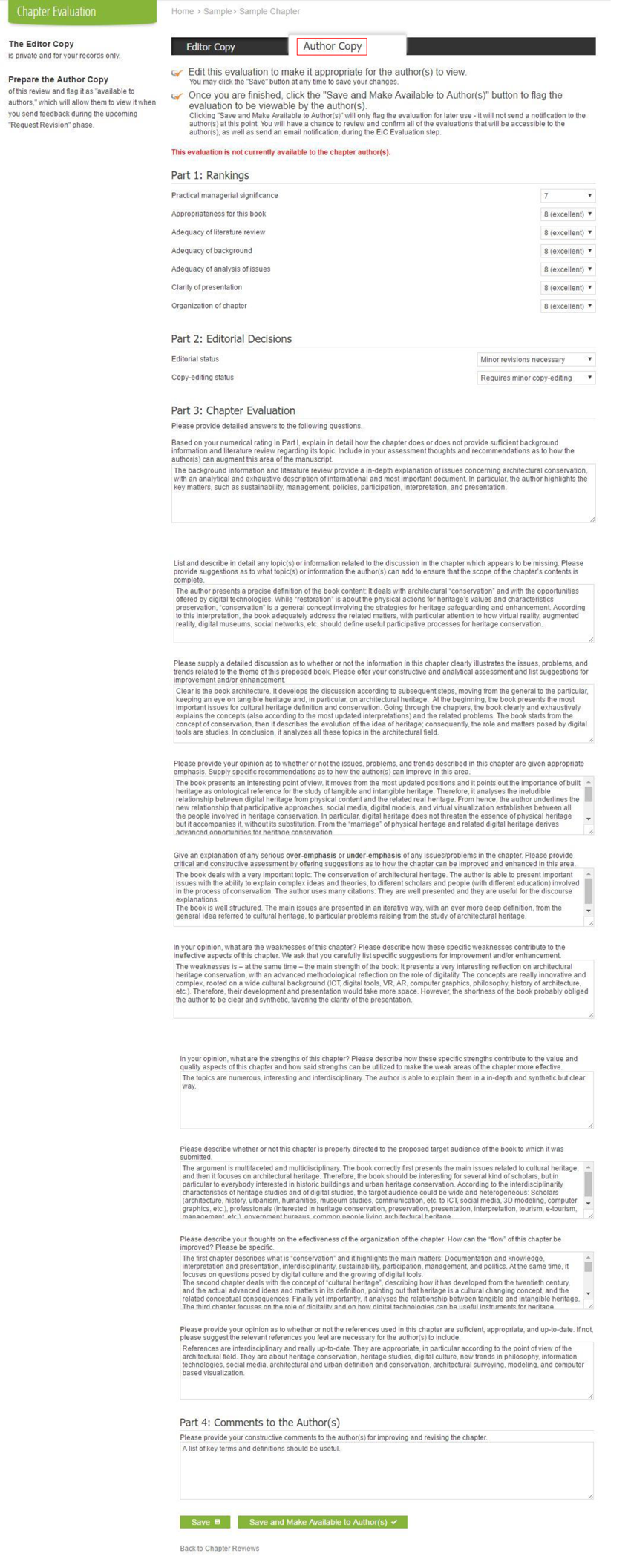
After compiling the feedback from your reviewers and making the evaluations available to the chapter authors, you will next make your editorial decision for this manuscript. To make your decision, select Request Revision/Materials, Accept, or Reject.
Request Revision/Materials: See Active Phase: Revision in Progress
Accept: See Active Phase: Approved
Reject: See Active Phase: Rejected

TopActive Phase: Revision in Progress - View the eEditorial Discovery® Video User Guide for this Phase
You will now have the opportunity to request revisions from your authors based on the reviewers’ comments on their chapters. To request revisions from an author, select Request Revision/Materials.

Requesting chapter revisions is a three-step process. In Step 1, you will have the opportunity to confirm that the proper evaluations have been made available to authors. In this interface, though you will be able to see the name of the reviewer who submitted each evaluation, the authors will not have access to this information. It is important not to reveal the identity of the reviewers and vice versa so as to maintain the double-blind peer review process.
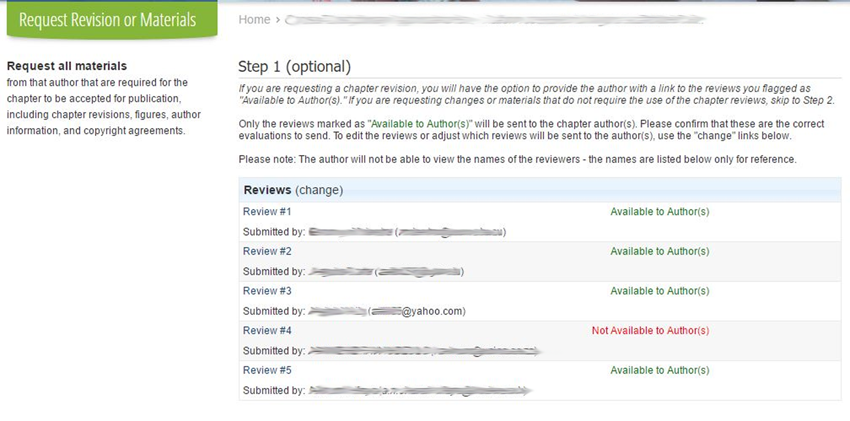
In Step 2, you will enter the deadline for the necessary revisions to be submitted. Similar to when you requested reviewers for the manuscript, the date entered must follow the U.S. format (Month/Day/Year).

In Step 3, you will review the email that will be sent to the chapter’s corresponding author. This is a good opportunity for you to add any additional feedback or comments that you would like the authors to consider when revising their work. Please do not remove or edit any of the URLs in this email template, as authors will need these links to submit their revised work. When you are ready to send the revision request, select Send Notification Email(s).
Though you may mark a chapter as “Accepted,” you can still request revisions and inform the authors that it is a conditional acceptance. The authors would be required to address your specifically requested revisions in order to be fully accepted into the final book.
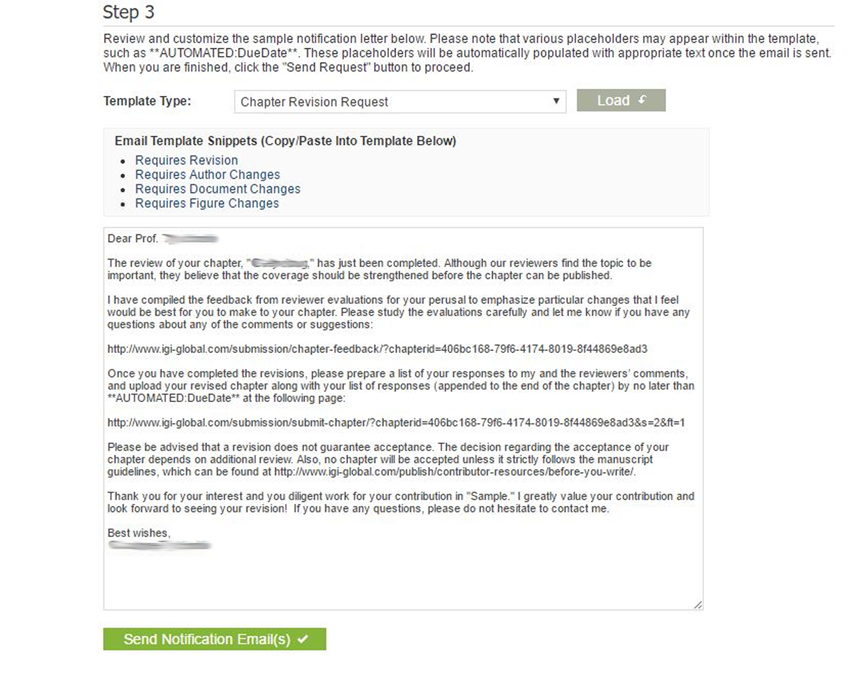
TopActive Phase: Revision Received - View the eEditorial Discovery® Video User Guide for this Phase
When a corresponding author uploads a revised version of their manuscript or figures, you will receive a notification. To download and review the revised manuscript or figures, select Documents and/or Figures, respectively.

On the "Step 3. Documents" page, click on the file name of the primary Manuscript/Chapter file to download a copy and check the author’s revisions. The author should also have uploaded a Revision Notes document, which will include the author’s responses to the reviewers’ comments.
If you feel that a revised manuscript needs to undergo additional review, you may prepare a new review copy by uploading the revised manuscript with the file type "Manuscript/Chapter – Identifying Information Removed" at the top of the page. As with the first round review, it is important to ensure that all manuscripts sent to reviewers are free of identifying information.
In “Step 3. Documents,” only the most recent upload will appear for each file type even if there are additional documents in each. This is to keep the page less cluttered and reduce the risk of using an outdated version of the chapter.
You can access previous versions of the chapter by clicking on Show Previous Revisions. This will display all documents the author uploaded as this file type and shows the progress throughout the development process.
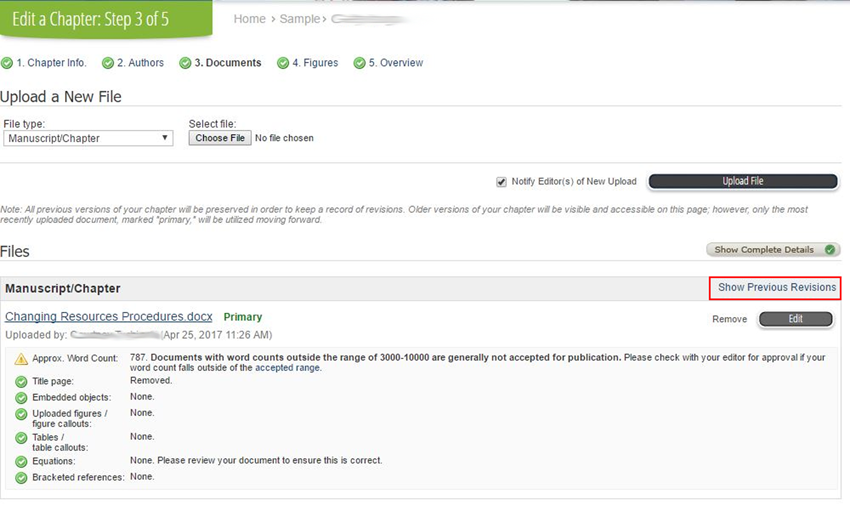
On the "Step 4. Figures" page, you can review uploaded figures to ensure that their quality is adequate to appear in print. To view a figure full size, click on the thumbnail icon. You will also see the size and resolution of the figure listed under the thumbnail. Pay attention to yellow warning triangles, as these are often signs of low-quality figures, and contact the authors for corrections to any figures that do not meet the minimum specifications of 300 dpi and 6.25 inches wide. While IGI Global may be able to work with figures smaller than 6.25," it is important that they are 300 dpi and clear at this resolution. Authors are also welcome to embed their figures within their chapter document(s).
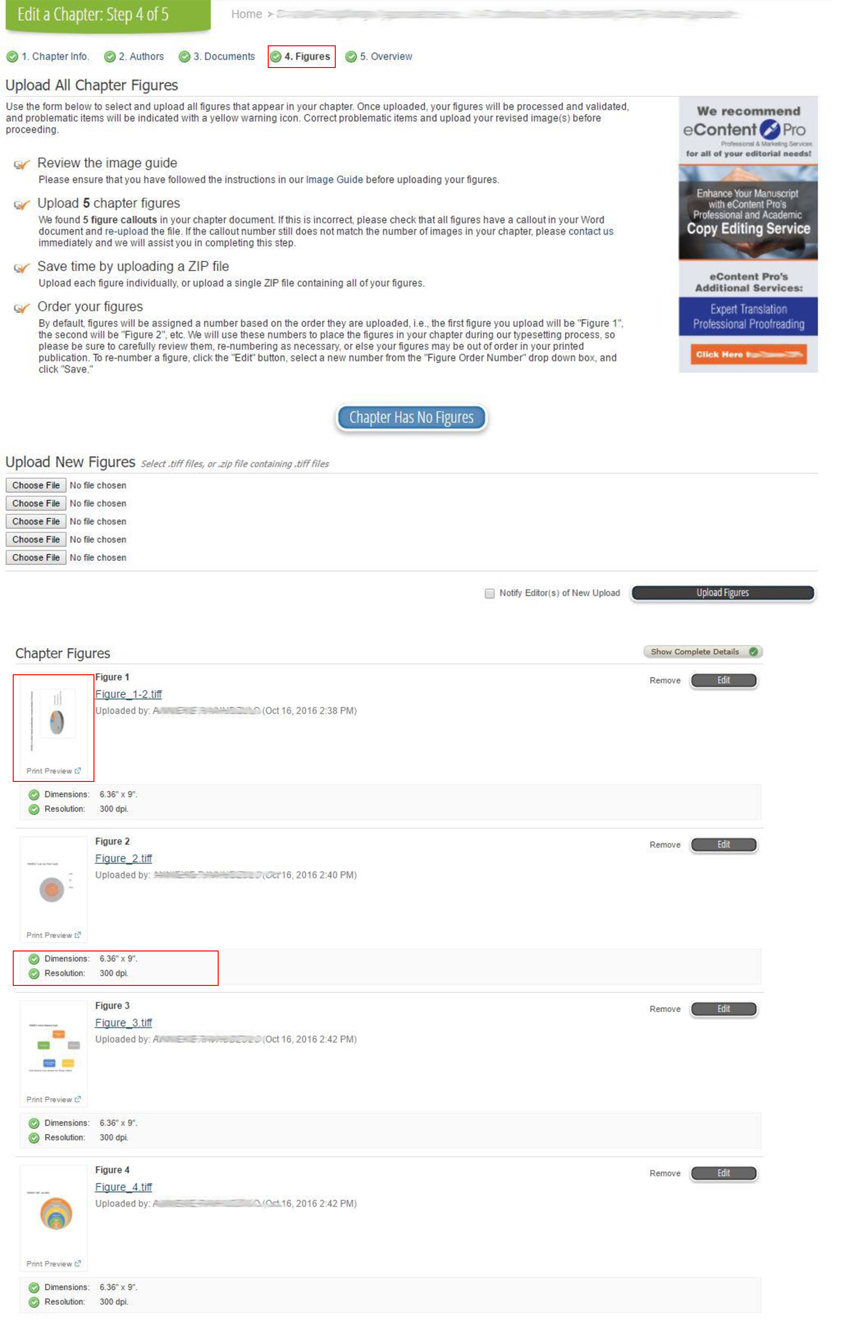
TopActive Phase: Approved After a manuscript has been accepted for publication, the authors will be informed and instructed to ensure that all requirements have been met and that their manuscript is in its final form and ready for publication. This is also a good opportunity for you to review all submissions one last time to ensure that all guidelines and requirements are met.

TopActive Phase: Rejected If at any time during the development process a chapter is rejected, its active phase will be set as "Rejected," and the submission will be hidden from your view by default. Manuscripts in this phase can be shown using the Active Phase tool. To display this tool, click Filter Options at the top of the page. You can reject specific chapters by clicking on the Reject option next to Editorial Decision.

Chapters labeled as Rejected are considered locked and no further revisions or uploads are possible. If the chapter was mistakenly rejected, please contact your Development Editor or development@igi-global.com.
TopStep 5: Assigning Chapter Numbers - View the eEditorial Discovery® Video User Guide for this Phase
When all materials are submitted and the manuscript is ready for publication, it is time to organize your table of contents for the book. To do so, return to the main listing for your book at http://www.igi-global.com/submission/books/. From here, select Assign Chapter Numbers.

This page shows all of the chapters that have been submitted to your book. In the box next to the title of each chapter, indicate the order in which the chapter will be placed in the book. Enter ‘0’ to clear the number from a chapter that was previously assigned one. When you are done, select Save (Note: this will NOT notify your authors of any changes and will only save your progress)
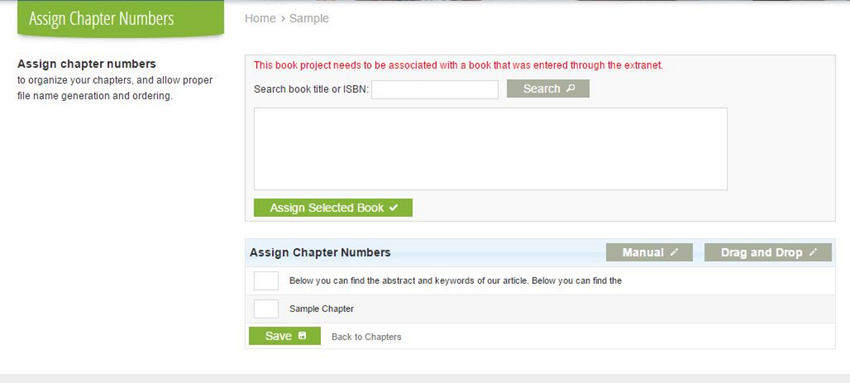
At the top of the page, you can also select "Drag and Drop" to change to a more tactile chapter selection interface. Using this tool, you can arrange all of the chapters in the book at one time by clicking and dragging individual entries up or down the list as necessary. When you are satisfied with the order, select Save, and the chapter numbers will change automatically. (Note: this will NOT notify your authors of any changes and will only save your progress)
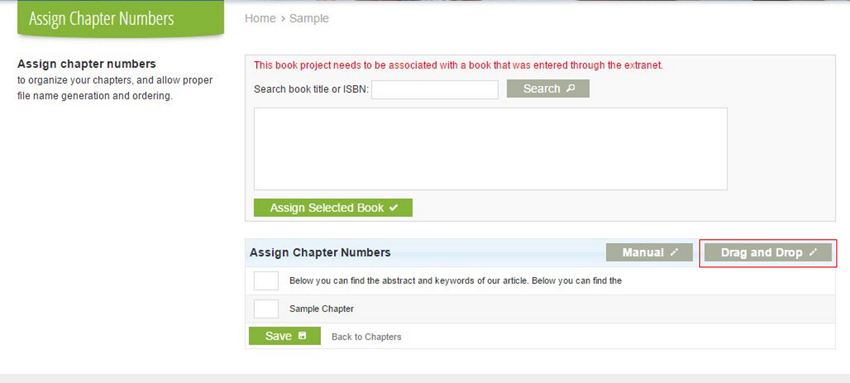
If you would prefer assigning numbers to chapters individually, you can also access the chapter numbering interface through each individual chapter entry.

TopStep 6: Uploading Front Matter - View the eEditorial Discovery® Video User Guide for this Phase
By the time every chapter has been approved and assigned a number in the book, you will also need to upload your front matter. This will include your Dedication (optional), Editorial Advisory Board (optional), Table of Contents, Preface, Acknowledgment (optional), and Foreword (optional). Please consult the Appendix of this guide for samples of each of these documents.
To upload your front matter, select Upload under Submit Front Matter.

On this page, upload each file by first selecting the appropriate file type (Preface, Acknowledgment, etc.) and selecting Upload File. Each file needs to be submitted one at a time. Once the files are uploaded, you will see them in a list at the bottom of the page. You can manage, edit, and replace these files at any time up to the final submission of your book manuscript. Click the title to download each file.

Note: No chapters should be uploaded in Upload Final Materials as they will be missed.
TopStep 7: Notify Publisher When all content for your book is finalized (which means that a) all final versions of chapters have been uploaded to the system and meet all submission requirements and guidelines, b) all chapters you wish to include have been formally approved and numbered, and c) the mandatory front matter has been uploaded (the preface and table of contents), please send a notification to IGI Global that your book is ready to move into the next stage by clicking on the Notify Publisher button and an e-mail will be sent to IGI Global’s Book Development Team. Once the book is moved to the next stage (production), the book will be moved to the active phase Published, which removes it from your view by default.

TopActive Phase: Published 
Chapters in this phase have already been published or are set for a forthcoming publication date. They are hidden from your view by default, but can be selected using the Active Phase tool. To display this tool, click Filter Options at the top of the page.
Chapters marked as Published are locked and no further revisions or uploads can be done for them. If for any reason, these submissions need to be unlocked, you will need to contact your Development Editor or development@igi-global.com.
.jpg)
It is the editor’s responsibility to manage the double-blind peer review process and ensure that its integrity remains intact. All chapter titles and author information must be removed from the manuscript before its evaluation, and this may require the editor to remove such and upload a new copy of the chapter into eEditorial Discovery®. This is only necessary if the authors had included identifying information.
Your contract allots six weeks for the peer review process though you may give less time if you choose. IGI Global asks for 2-3 reviewers per chapter, but you are welcome to invite additional reviews or conduct a second layer of reviews. Editors should utilize their Editorial Advisory Board to conduct peer reviews, but should also invite chapter authors. Please note that editors cannot serve as reviewers for any of the chapters as this would negatively impact the integrity of the double-blind process. In addition, any chapters authored by the editor(s) should undergo the same peer review process as all other chapter submissions.
Peer reviewers should look for:
- Originality and significance of contribution. Is the chapter in congruence with the mission of the book?
- Interest to research community and/or practitioners. How useful is the material to the field?
- International relevance.
- Coverage of existing literature. Does the literature review contain relevant information in support of the article?
- Satisfactoriness of methodology, analysis, and comprehension. Does the article contain a detailed explanation of research methods and procedures?
- Clear, concise, and jargon-free writing. Does the article clearly state the issues being addressed?
- Organizational structure. Is the article clearly organized in a logical fashion? Are the author’s conclusions supported by the research?
Note: The return of a manuscript to the author(s) for revision does not guarantee acceptance of the manuscript for publication. Editors are ultimately responsible for choosing the content of the book.
If you are contracted to a Research Insight or standard authored project, you are not responsible for the peer review process though your final revisions should still be submitted through eEditorial Discovery®.
For more information regarding the peer review process, please consult the chart below as well as http://www.igi-global.com/publish/peer-review-process/.
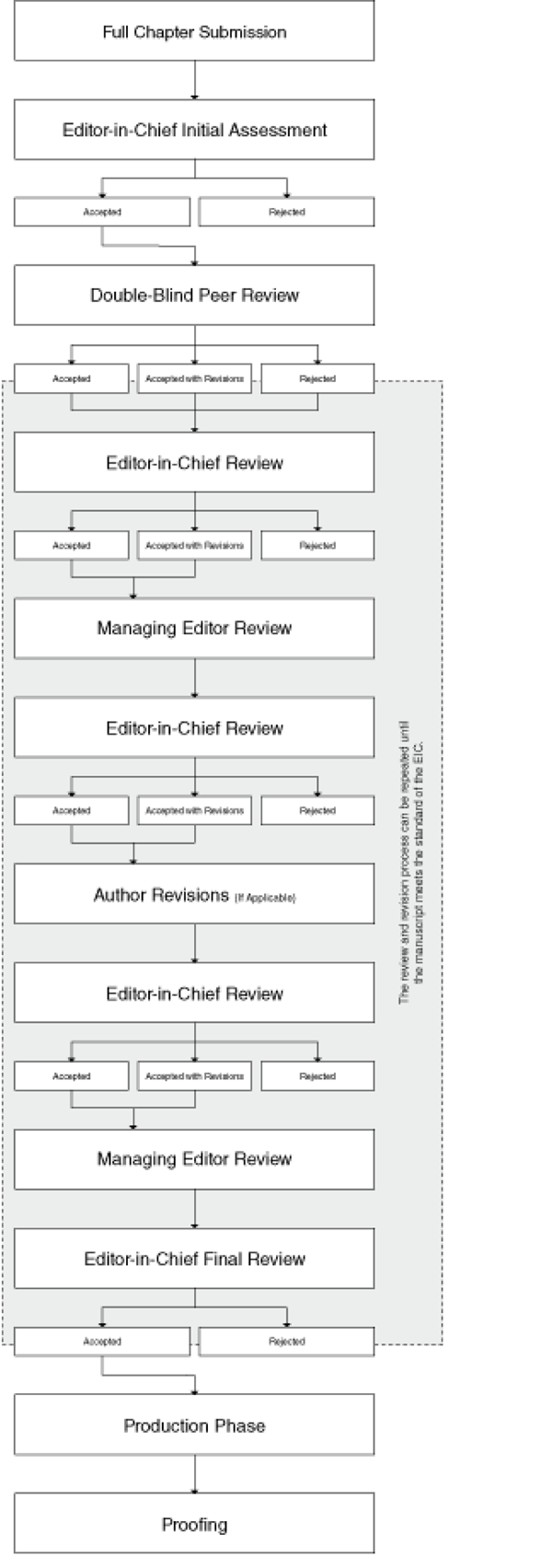
Additional information can be found at: http://www.igi-global.com/publish/peer-review-process/
eEditorial Discovery® has the capability to send automated emails to editors and authors. These emails require no prompt from editors nor IGI Global development team members as they are triggered when the project and chapters reach each phase.
Such emails include full chapter submission reminders to approved proposal authors two weeks before the submission deadline as well as a week after the deadline for any author who did not submit; document upload reminders to any author who created a submission but did not upload any documents; reminders to your assigned reviewers to submit their evaluation; copyright agreement reminders; and reminders to authors to provide their revised and final versions of their chapters. This will allow both you and the contributors to stay ahead of approaching deadlines.
Please note that manually composed reminders can be sent from the system at any time during the review and revision processes.
To view any of these templates, please consult your Development Editor.
Sample front matter material can be found at the following pages:
<